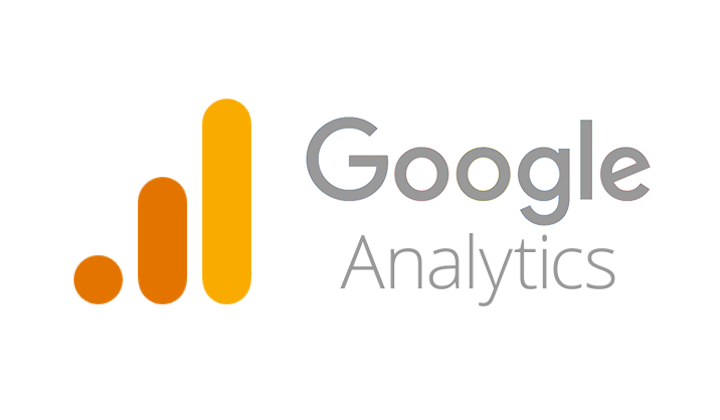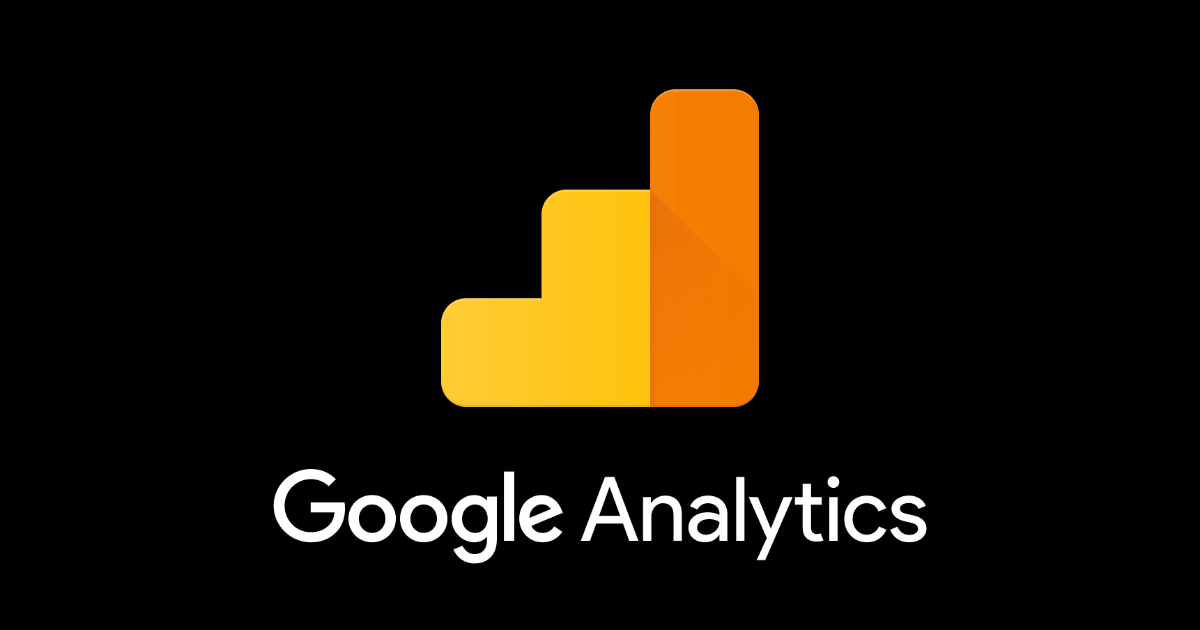
Google Analytics 4(GA4)で、TwitterなどSNSのシェアクリック数を簡単に確認する方法
こんにちは! Google Analytics 4 (以下、GA4) に代わった7月、いかがおすごしですか?
慌ててLooker studio (Data Potal) を見直したり、旧Google Analytics では動いていたSpreadsheetのプラグインを変更したり、バタバタしているかたもいらっしゃるかもしれません。
本記事では、今年ぐらいから本格的にバタついているSNSのシェア数取得について、API等ツールを利用することなく、クリック数の近似値を GA4 で閲覧する方法を2パターンご紹介します。
事前準備と注意事項
計測対象のサイトにSNSボタンがすでに埋め込まれていること。
ただし、以下に示す方法の場合、iframeで呼び出している(公式のスクリプト埋め込み)と、正常に動作しない可能性があります。
実際にシェアしたかどうかまでの計測はできず、あくまでシェアボタンのクリック数の取得になります。お手元の他のデータと照らし合わせつつ、正規化...、実際に「使えそうな値」に変換するためのロジックは、それぞれのメディアごとに検証されるのがオススメです。
方法1. GA4 の探索レポートで取得
メリットとデメリットを先に紹介します。
標準の機能を使うだけなので、簡単に試すことができます。また、GA4の計測を始めた時点からのデータを確認できます。
ただし、「クリックしたドメインでの絞り込み」になるため、ページ上にツイートを引用していたり、リンクしているだけの場合もカウントされてしまいます。計測先のサイトの傾向に併せて利用するかどうか検討してください。たとえば、プロフィールページなど、SNSリンクが1パターンに絞られているページであれば、誤差も少なく利用しやすいと思います。
探索レポートを作成する
GA4 を開き、左のサイドメニューから「探索」をクリックします。
形式には、「自由形式」を選択してください。
レポートに、以下の項目をそれぞれインポートしてください。
- ディメンション:「ページタイトルとスクリーン名」と「ページパス+クエリ」と「リンクドメイン」
- 行:「ページタイトルとスクリーン名」と「ページパス+クエリ」
- 列:「リンクドメイン」
- 値:「イベント数」
設定後の画面は下記になります。
わかりやすくするために、画像上では使っていない項目はすべて外していますが、残しておいても問題はありません。

探索レポートにフィルタを設定する
ここが方法1の肝の作業になります。フィルタに以下2つを追加していきます。
イベント名でフィルタ 「次と完全一致」 x 「click」

リンクドメインでフィルタ 「次の正規表現に一致」 x 「(twitter.com|b.hatena.ne.jp|facebook.com)」

リンクドメインの条件として設定しているURLは、利用しているSNSにしたがって増減してください。
正規表現のため、区切りは「|」になります。カッコ内を「|」で終えてしまうと正規表現が壊れてしまうので注意してください。
これで、記事ごとの各SNSのURLのクリック数が確認できるようになりました。下記のような表示になれば完成です!

数値の簡単な検証方法としては、Yahoo!のリアルタイム検索や、Twitterで対象のURLを検索してみるのが手っ取り早いと思います。
今回の検証データの場合、記事内でTwitterのURLが引用されていたことにより上ぶれした記事が1位になってしまったので、方法2に進みます。
Tips. イベントとして作成しておくと利便性アップ
方法1の内容は、Google Analytics の管理画面で、イベントとして登録しておくと後々呼び出しやすいので便利です。必要に応じて設定しておきましょう。
- Google Analytics を開いて、左下の青いネジアイコン(管理)をクリック
- メニューから「イベント」をクリック
- 右に表示されたページから「イベントの作成」ボタンをクリック
- イベントの作成ページで以下の情報を入力
- event_name x 「次と等しい」 x click
- link_domain x 「次と等しい」 x twitter.com

これをSNSのシェアボタンの数だけ作成します。例にあげたのはTwitterですが、link_domain の部分に、Facebookの場合は、 facebook.com、はてなブックマークの場合は、 b.hatena.ne.jp を入れ替えるだけです。他のSNSは、シェアするときに表示されるURLの共通部分を冒頭部分からコピーして利用ください。
また、必要に応じて、「page_location」 x 「次で始まる」 x 「記事のURL冒頭」 といった感じでページごとに設定しておくと、必要なページだけ計測できるので、より使い勝手が良くなると思います。
方法2. Google Tag Manager で設定して取得
方法1だと、誤差が大きすぎる場合に導入してみてください。ただし、設定した時点からしか取得できません。遡って数値を確認したい場合は方法1のみになります。
Google Tag Managerを開き、タグを作成します

- Tag Type : Google Analytics : GA4 Event
- Congiguration Tag : [設定したいGA4環境のプロパティ]
- Event Name : GA4等で見るときにイベント名として設定される値
トリガーを作成します
トリガータイプには、クリックにでてくる2つのうち、下の方を選択してください。(画面は英語表記です)

- トリガータイプ:Click-Just Links
- This trigger fires on : Some Link Clicks
- Click Element [starts with] https://twitter.com/intent/tweet
クリックエレメントには、クリックしたときのURLの共通部分をできるだけ長めに設定してください。これが、方法1との優位な差です。方法1ではドメインのみの指定だったため、ツイッターの紹介も含まれてました。ここに「intent/tweet」が追加されることで、シェアするURLであることが明示されます。
- Facebookの場合: facebook.com → https://www.facebook.com/sharer.php
- はてなブックマークの場合: https://b.hatena.ne.jp/ → https://b.hatena.ne.jp/add
なお、Google Tag Manager で多数のサイトをまとめて管理している場合は、トリガーの条件にも取得したいページの条件を追加して設定してください。
以上になります。GA4 側では特別な設定は必要なく、Google Tag Managerの設定のみで、イベントとして閲覧できるようになります。
もし、シェア数がKPIレベルで必要となる場合は、コンバージョンイベントとしても登録しておくと計測しやすいので、設定しておきましょう。やり方はとても簡単で、GA4 の 管理 > コンバージョン > 「新しいコンバージョンイベント」を開いて、上記イベント名を入力するだけで設定できます。

まとめ
以上、2つの方法を紹介しました。いずれも競合するものではないので、両方とも設定しておいて、それらの差分を見つつ過去データの扱いを考えるなどするとよりシェアデータを活用できるかなと思います。
いずれも設定後には、GA4のレポート > リアルタイムですぐに確認できます。
ただ、リアルタイム以外の「レポート」機能だと少数のデータはうまく表示されないことがあるので、我慢して翌日に「探索」で見るのが良さそうです。
それでは、よいGA4ライフを!



![[Update] วิธีการใช้งาน Google Analytics (GA4) สำหรับ Data Source ของ CData Sync](https://devio2023-media.developers.io/wp-content/uploads/2019/09/cdata-logo-1200x630.jpg)